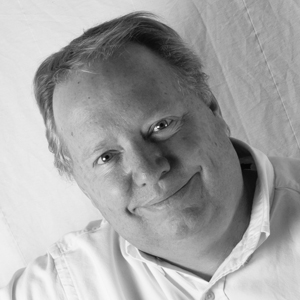MOTODEV Studio, Your Way
NOTE: This blog post was originally hosted on the Motorola Developers (MOTODEV). site. That site is no longer online. I’ve made every attempt to preserve the original content with only formatting changes to fit this site.
MOTODEV Studio is capable of working with you if English is not your first language. In this article, I’ll show how you can use MOTODEV Studio in Chinese, Portuguese or Spanish to develop great Android apps.
Installing a Localized MOTODEV Studio
Since version 2.0 was released in October 2010, MOTODEV Studio can be installed with language packs for Simplified Chinese, Brazilian Portuguese, and Spanish. Simply choose the language you want from the installer.
.jpg)
The legal notices were translated and can be viewed in the installer before you install the product. We’ve made every attempt to ensure that the translations are accurate, but you should refer to the English copy if there are any doubts.
The installation guide and release notes for Studio 2.0 are available online as well. To view these documents in your choice of language, press the Change link in the upper left corner.
MOTODEV Studio is built from the Eclipse IDE and Eclipse is capable of determining how it should display text, currency, and numbers correctly. If your operating system works correctly for your language, then Eclipse (and MOTODEV Studio) should work correctly also. From the moment the splash screen appears, you should start seeing messages, menus and content in the language you chose as shown in the following screenshots.
.jpg)
.jpg)
If you continue to see English strings, you will need to force MOTODEV Studio to launch in the language you chose in the installer. Quit MOTODEV Studio and locate the shortcut you use to launch. You will need to add a parameter to force language selection. This parameter is “-nl “ followed by an ISO language and country code. For Brazilian Portuguese, the selector is “pt_BR”. Spanish is “es” and Chinese is “zh”.
Updating MOTODEV Studio after Installation
If you’ve already installed MOTODEV Studio you can add the language packs at a later time. There are two ways you can do this. One method uses the built-in Eclipse update mechanism and the other uses the MOTODEV Studio Download Components screen.
Either method will get you to the same eventual goal, but they do so in different ways. The only advantage to using the first method over the second is if you are experiencing network delays when installing the language packs.
Installing Additional Language Packs via Eclipse Update
The first way is to go to the MOTODEV site and download the language pack archive. This file is approximately 10MB in size.
- Once the archive file is successfully downloaded, launch MOTODEV
Studio and choose Help->Install New Software.
.jpg)
- From the installation screen, press the Add button.
- In the next screen, enter a name for the item, such as “MOTODEV Language Pack”.
- Next, press the Archive button to locate the .zip file that you downloaded. Press OK once you’ve filled out the form.
- Back in the Install Software screen, clear the check box labeled Contact all update sites during install.
- Press the Next button and follow the instructions to finish the installation.
You will be notified that the language packs are unsigned and you will have to decide if you accept this fact. When the installation is completed, you will be asked to restart MOTODEV Studio.
Similar to the installation workflow above, if your operating system works for your language choice, then MOTODEV Studio should also. If not, you will need to modify the MOTODEV Studio launch shortcut to include the “-nl” parameter described earlier.
Installing Additional Language Packs via Download Components
Another way to install language packs to MOTODEV Studio is to use the Download Components screen.
- From the MOTODEV menu, choose Download Components.
.jpg)
- From the Download Components screen, choose Language Packs.
.jpg) In this list, you will see many choices, not just Chinese,
Portuguese and Spanish. That’s because these language packs come
from the Eclipse Foundation servers and Eclipse has many language
choices. If you choose one of these other languages, only the core
Eclipse features are localized. The parts of MOTODEV Studio that are
unique to Motorola Mobility will continue to be shown in English.
In this list, you will see many choices, not just Chinese,
Portuguese and Spanish. That’s because these language packs come
from the Eclipse Foundation servers and Eclipse has many language
choices. If you choose one of these other languages, only the core
Eclipse features are localized. The parts of MOTODEV Studio that are
unique to Motorola Mobility will continue to be shown in English. - Once you’ve chosen a language, you will be asked to accept a license agreement and then MOTODEV Studio will begin downloading the language packs from different servers. The Eclipse strings will come from eclipse.org and the MOTODEV Studio strings will come from Motorola Mobility’s server.
When the installation is completed, you will be asked to restart MOTODEV Studio. Similar to the installation workflow above, if your operating system works for your language choice, then MOTODEV Studio should also. If not, you will need to modify the MOTODEV Studio launch shortcut to include the “-nl” parameter described earlier.
Final Words
We hope developers find this feature useful. Even though parts of the product will continue to be in English, we hope the parts that are translated help make developers lives easier.
We will continue toward the goal of a 100% translated product, but that will take time to complete. MOTODEV Studio contains many components from different sources. Some of those sources are open projects where we can add localized content easily. Other sources do not accept translations, so we have to be content with what we have.
If you have questions or encounter problems, just sign in to the developer discussion boards and ask a question. We’ll be happy to help solve your problems.
Thank you for using MOTODEV Studio.
Eric