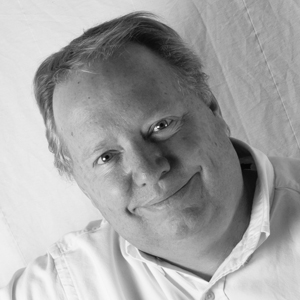Get to the bottom of memory errors with MOTODEV Studio
NOTE: This blog post was originally hosted on the Motorola Developers (MOTODEV). site. That site is no longer online. I’ve made every attempt to preserve the original content with only formatting changes to fit this site.
Episode IV - A New Hope
One of the promises of Java, circa 1996, was that memory problems would be solved by a garbage collector that was smarter than we were. While garbage collection does solve many of the problems that made our lives more difficult, it’s no silver bullet that slays the beast. Memory problems still exist and the opaque nature of Java memory actually makes the debugging process more difficult. MOTODEV Studio helps alleviate some of this difficulty by including a common memory analysis tool called MAT.
MAT, or the “Memory Analyzer Tool”, is an Eclipse project that was developed in open-source by committers from IBM and SAP. MAT reads the output of the Java standard HPROF command and displays the results in a manner that can be interpreted by humans.
The MOTODEV Studio team made some adjustments to MAT to make it easier for Android developers to use, but most of this functionality comes from the existing MAT plugins or Google’s ADT plugin. The MAT wiki has some basic FAQs, but the best article I’ve found on how to review and understand the results is available on SAP’s web site.
Start at the start
The following steps describe one way to perform this task. There are many ways to get work done with Eclipse, so if this doesn’t match your own workflow, you should be able to adapt these instructions to meet your needs. I suggest you run through these instructions once with your app at a stable state such as in the main activity. Read the results and try to gain an understanding of what objects are created by the OS and base classes. HPROF generates so much information that you need to learn the skill of spotting the needle in the haystack. Otherwise you could waste time looking at results that aren’t particularly interesting or useful. Keep in mind that HPROF takes a snapshot of the current conditions and doesn’t monitor the execution over time, you may need to run these steps multiple times to identify problems that arise.
-
Launch an Android Virtual Device (AVD) using the MOTODEV Studio Device Management view, shown below. You can use MAT and MOTODEV Studio with an emulator or a real device, but if you are using your personal phone for debugging, you should always make sure you have your data backed up. From this point on, I will use the term “device”, which could be either a physical handset or an emulator.
.jpg)
- Right click on the project containing your app in the Package Explorer and choose Run As->Android Application using MOTODEV Studio. This step copies your app to the device and launches it.
- Exercise the UI on your app to the point where you suspect the leaks are occurring. Remember the snapshot nature of HPROF, so you want to collect the data as close as you can to the problem spot.
-
Switch to the Device Management view, right click on the device that you are testing, and choose Analyze Memory with MAT as shown below
.jpg)
-
Next, select the app that you wish to observe and press Finish
.jpg)
-
At this point, HPROF goes off and performs its analysis. This process will take about 15 seconds, depending on the speed of the computer and the load on the device. While you could put this dialog in the background, it will probably be finished before you have an opportunity to do so.
.jpg)
-
When HPROF is complete, it transfers a file to your computer. This file is stored in the directory referenced by the TEMP environment variable. After it is stored, you will be shown the dialog below, asking how to process the results. Since we’re interested in finding leaks, choose the first option.
.jpg)
-
The chart shown below is an example of what you will see from MAT. It has identifies several likely culprits as causing the leaks we see. The chart has links that allow you to drill deeper into each of the problem areas and allow you to explore individual data elements.
.jpg)
As I mentioned at the outset, there will be some false positives in the results and it helps to know which ones are caused by the framework and which come from your code. In my case, the problem was actually the second candidate, as shown below.
.jpg)
-
There are ways to drill down into the results and actually see the contents of the memory that was allocated. From the toolbar at the top of the MAT results, click on the far-right icon, with a picture of an Android on it. This will filter the results for your application and allow you to inspect the memory in more detail.
.jpg)
- If you find you want to go over the results of a previous execution, you can do so at any time. Just use File->Open to locate and open the file with the .hprof suffix in your TEMP folder. This will cause the analyzer to run again with the results that you previously captured.
The Good, the Bad, the Ugly (and the Workaround)
As useful as HPROF and MAT are, this is an inexact method. HPROF only works at a specific moment in time, not across the lifetime of your application. You could run HPROF twice in quick succession and get wildly different results. The randomness of the Garbage Collector makes finding the moment where problems crop up to be non-deterministic. One trick I’ve seen developers use is to put sleep() statements into the code at specific points. Once they hit the sleep statement, they have time to switch over to MOTODEV Studio long enough to trigger the data capture.
The right tool for the job
MAT is a useful tool and can be an essential part of a diagnostic workflow. It takes the input from HPROF and displays it in a way that you can track memory allocation issues. It doesn’t track API usage and it won’t tell you which processes are using too much of the CPU. But, used properly, it can help you create a faster and more efficient application.
Good luck with your mobile applications and thank you for using MOTODEV Studio.
Eric