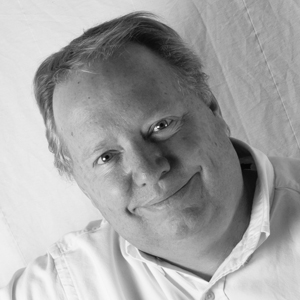Develop Samsung Gear and Android Apps with the Tizen IDE for Wearable
NOTE: This blog post was originally hosted on the Samsung Developers site. This content is no longer available on the original site. I’ve made every attempt to preserve the original content with only formatting changes to fit this site.
Today, I’m going to show you how you can develop Samsung Gear and Android Java apps using the Tizen IDE for Wearable.
Previous videos in this series have shown how to install the IDE and Tizen SDK for Wearable. The Tizen IDE is a branded version of the Eclipse IDE, so you can install the Google Android plugins for Eclipse from the Google installation repository. This is a fairly straight-forward exercise, but if you haven’t done this before, it may not be obvious, so I’ll go through all the steps here.
I’ve recorded this as a video, but I also have this as a set of written instructions. If you want the shorter version without all the explanations and pictures, skip down the the TL;DR instructions below.
- First, let’s go to the Android developers website. Locate the SDK link, probably at the bottom of the page and click it.
- Google bundles Eclipse with the ADT plugins, but you won’t be using this version, so ignore their bundled edition of Eclipse + ADT.
- Locate the link the left sidebar named Revisions and click it. Then click on the link titled ADT Plugin.
- On this page will be a link titled Installing the Eclipse Plugin. You can also search Google for the phrase Installing the Eclipse Plugin and the first result should take you to this page. Scroll part ways down the page to a section titled Download the ADT plugin.
-
In this section is an URL you need to copy. This URL is not for a browser, but to use in the Tizen IDE. As of September 2014, the URL is below. You can copy it from here, but it may change, so make note of the instructions in case you need to reference Google’s original site.
https://dl-ssl.google.com/android/eclipse/ - Start by going to the Help menu and choosing Install New Software.
-
In the Add Repository dialog, give any name you like and then paste the URL that you copied from the web. After a few moments, the dialog will be filled with the contents of the online software repository that Google maintains for these plugins. There are six separate features in this repository. Check all of them for now, although you will probably into a problem that you will have to fix in a moment.
If you encounter an installation problem, there is a solution. The problem is a conflct in version numbers with the Native Development Tools that allow you to develop C libraries for Android. Uncheck this box to continue installing the Android Development Tools. Chances are if you’re writing C libraries, you’re probably not building or debugging them with an IDE. At least not Eclipse.
While it would be nice to have these plugins for completeness sake, most likely what you want to do is write and debug Java code. The 5 other features shown here enable you to do just that. The cause of the problem is a conflict in version numbers of a common feature used by both Tizen and Android NDK. In the future, this may be fixed, so it’s always worth trying to install them. If it works in a future version, then it’s been resolved.
- You will have to accept a dialog stating that Google does not sign their JAR files. They never have. If this bothers you greatly, you can download a MD5 checksummed version of the plugins from their site and manually download them and install using these same instructions.
- Once the plugins are installed, you will need to restart the Tizen IDE to begin using the Android plugins.
TL;DR
These instructions are the short and sweet way to get working with Android in any Eclipse IDE as fast as possible, but they aren’t guaranteed to work all the time. They work as of the time I wrote them, but some of the details or links may change, so refer to the full instructions if they stop working.
- Start the IDE. Go to Help->Install New Software.
- Press the Add button in the upper right corner.
- Give any name you like and use this URL for Location(https://dl-ssl.google.com/android/eclipse/). Check all features except Android Native Development Tools.
- Let the plugins download, approve that Google is installing unsigned JARs on your system, and restart the IDE.
- PROFIT!
Wrap It Up; I’ll Take It
At this point, you should be able to create both Samsung Gear projects and Android Java apps from the same IDE. The Eclipse perspective switcher in the upper right corner allows you to change your editing settings between the Java view for Android and the Tizen Web view for Samsung Gear projects.
This shows why so many developers like to use Eclipse. With one common environment, they can develop for desktop, web and mobile at the same time.
Thanks for stopping by today. I look forward to chatting with you about tools and SDKs at the Samsung Developer Conference in November or at a future developer conference. Let me know in the comments the things that are important to you.
Eric (@ericc)
About Eric Cloninger
I have twenty six years of experience in desktop and mobile software development. Fifteen years of those years were spent creating development tools and managing teams of developers. The last eight years have been devoted to product management of development tools and working with open source developer communities.Specialties: Windows, Macintosh, Linux, Android, Eclipse, development tools, user experience design, product management, open source, technical writing, technical marketing, event planning, C, C++, and Java.